Signature Area
Signature Area
Within the Signature Area tab are four categories:
- Positioning Method
- Signature Size
- Signature Ink
- Information Display
Positioning Method
Wacom sign pro PDF provides two methods for positioning signature areas at the time of signing:
- Manual: tap and drag the pen to create an area
- Keyword search: create a signature area relative to the search text
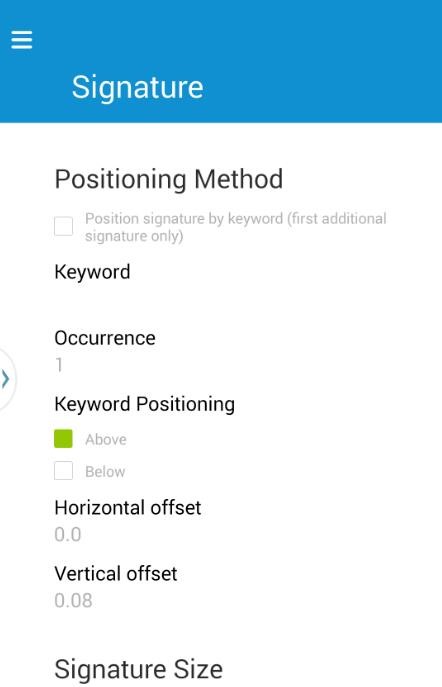
When positioning a signature by keyword, the Keyword Positioning options are used:
- Keyword: the text to search for
- Occurrence: the numbered occurrence of the text in the document (1=first)
- Keyword Positioning: above or below the text
- Horizontal/Vertical offset: define the relative position in mm
NB: Only the first signature inserted in a document can use the keyword search. Any subsequent signatures must then be placed manually.
Signature Size
The Signature Size values define the default height and width of a signature area added to a document by tapping on the document. The values also define the minimum size that a manually created signature will be expanded to automatically.
Signature Ink
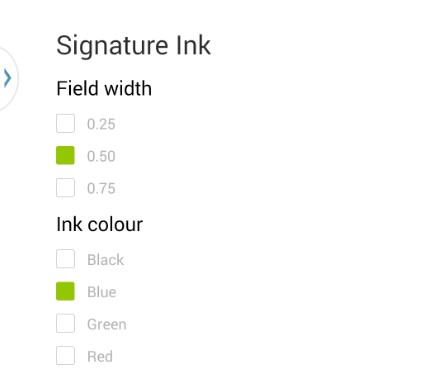
Options are provided for the pen ink width and ink color used during signature capture.
Information Display
The Information Display option allows the inclusion of textual information with a signature. When selected a signature is displayed with the name, reason and date of signing.
Note that the setting has no effect when Wacom sign pro PDF is operating in its demonstration mode. In this case 'No signature credits left' will be displayed regardless of the setting.